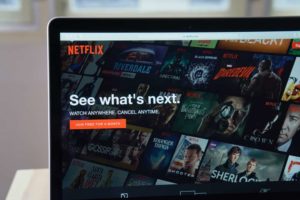
Netflix is one of the top streaming services for movies, TV shows and original content. To properly enjoy it at home, you’ll need a strong, consistent internet connection and a quality router to deliver the content to your streaming device.
While all of that’s necessary when using Netflix at home, what if you want to watch a movie but don’t have access to your home internet connection? What if you have a flight or road trip coming up and need some entertainment for your travels? You’ll rack up a massive cellular bill if you stream the whole time or you may not be able to get your content at all.
Luckily, it’s possible to download your favorite movies and TV shows from Netflix so you can watch them offline. Before we show you how to do it, there are a couple of things to keep in mind.
If you’re not running the Windows 10 Anniversary Update (or an even newer version of Windows 10), then you can’t use Netflix’s offline viewing feature.
Another note: Netflix doesn’t allow users to download their entire content catalog. Some titles simply aren’t available for download. This is not the fault of Netflix, but a decision made by the network that produced or funded the title.
With that out of the way, let’s take a look at how you can download Netflix content for offline viewing.
Step 1: Update Your Netflix App
Make sure that your Netflix app is the latest version. This step is especially important for those who don’t use the automatic update feature on their devices.
If you use an iOS device, you’ll need to have iOS 9 or later in order to use the Netflix app. The latest Netflix app software can be downloaded here.
Android users can go here to download the Netflix app.
If you’re a Windows user, you’ll need to go here to download the latest version of the Netflix app. Another option is to click the Store button in the Start menu and then click on the user icon. Choose Updates or Downloads and then click the Check For Updates option. The latest version of the Netflix app should appear if it’s not already installed.
Step 2: Select Your Preferred Download Quality
Netflix allows you to choose between downloading your content in standard definition or high definition. This allows you to opt for the best download quality based on the amount of storage space you’re willing to dedicate to movies and TV shows.
Standard-definition content will take up considerably less storage on your device and will download much faster than high-definition content. You’ll need to sacrifice more storage space and more download time for HD content, but the viewing experience will be better.
That being said, it’s important to consider the device you’ll be using to watch the content when you decide on a download quality. The reduced quality of standard-definition content will be less noticeable on the small screen of a smartphone. However, if you’ll be using a tablet or a laptop, you’ll definitely notice the difference. These devices generally have more storage space for high-definition content anyway.
In order to select the quality of your download, you should choose the menu icon which appears on the left-hand side of your screen and then scroll down to the option that says App Settings.
Once there, click Downloads and choose the Video Quality option. Choose the quality that best suits you and then proceed to the next step.
Step 3: Pick Your Show or Movie
As mentioned before, not every TV show and movie will be available to download. Many of them are only available to stream, but Netflix has made it easy to search for content that’s available to download for offline viewing.
Netflix has separated the titles that can be downloaded into their own section, labeled Available for Download. You’ll need to go to this section to avoid being shown titles that are only available for streaming.

To get to the Available for Download section, click or tap the menu button in the upper left portion of the screen. In the Home section, you should see Available for Download. Click or tap this option and you’ll be brought to a list of titles that you’ll be able to download for offline viewing.
In this section, search for the TV show or movie you want to download. Once you find it, there should be a download icon next to it. Click or tap it and the download will start.
A quick note for Android users: You can only download titles to the storage device on which the Netflix app is installed. In other words, if you’re downloading the content to an SD card, the Netflix app must be installed on that SD card for the downloads to work properly.
Step 4: Watch Your Downloaded Content
Once your downloads have completed, the individual titles should appear in a section labeled My Downloads. This section can be found by clicking the menu button in the upper left corner of the screen. The My Downloads folder should be right above the Home section.
The running time of your content and the amount of space that the title is currently using on your device should clearly be shown on the screen.
To play a movie or an episode of a TV show, click or tap on the appropriate thumbnail. The content should start to play and you’ll be able to enjoy it even though your device is offline.
